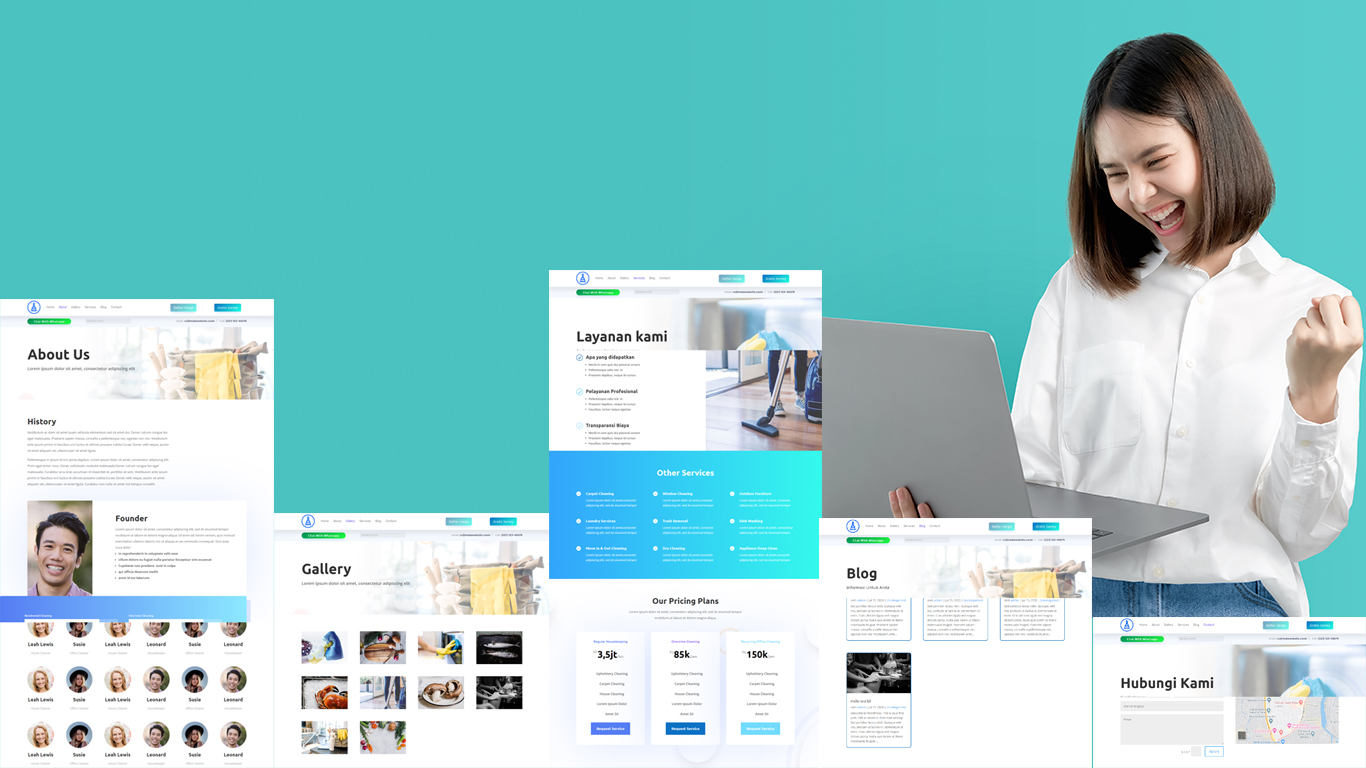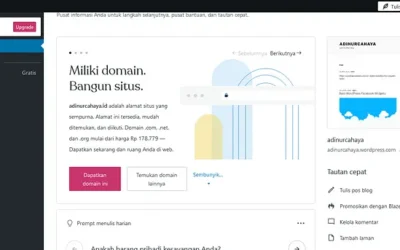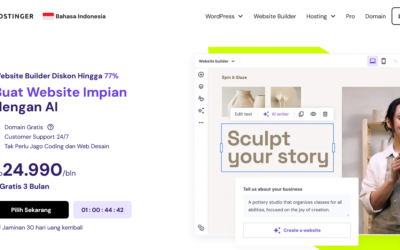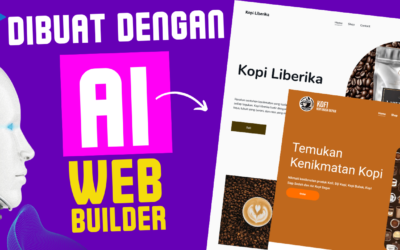Halo semuanya, pada kesempatan kali ini kita akan belajar cara membuat website Company Profile atau Website Profil Perusahaan tujuannya supaya anda bisa membuatkan website untuk diri sendiri atau orang lain, seperti menawarkan jasa kepada perusahaan yang membutuhkan atau untuk Perusahaan tempat anda bekerja, untuk desainnya tidak usah di pikirkan karena sudah ada templatenya, jadi kita tinggal edit sesuai kebutuhan.
Baik langsung saja, siapkan peralatan yang dibutuhkan berikut :
- Komputer atau Laptop yang terkoneksi dengan internet, menggunakan Handphone tidak disarankan karena layarnya terlalu kecil.
- Duit sekitar Rp 1,5jt an, untuk membeli hosting plus domain dan Theme Premium agar website nya benar-benar profesional.
Berikut langkah-langkah cara membuat website Company Profile nya :
1. Membeli hosting plus domain
Hosting merupakan tempat penyimpanan website kita di internet
Sedangkan Domain merupakan nama website kita, seperti www.imakewebsite.com, google.com, yahoo.co.id dan lain-lain.
Jadi jika ingin membuat website harus ada ke dua-duanya (Hosting + Domain)
Penyedia hosting dan domain di internet sangat banyak, namun sarankan menggunakan Domainesia karena hosting mereka menggunakan SSD (kecepatannya lebih stabil) dan harga nya terjangkau (sesuai dengan keadaan website).
langsung saja klik link ini untuk membeli
Silahkan scrool kebawah dan lihat paket yang tersedia
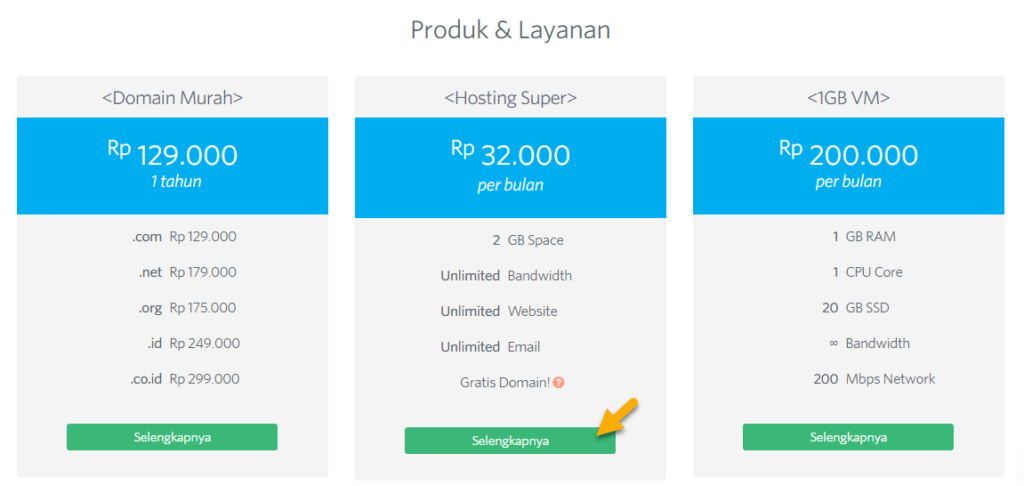
Silahkan pilih paket yang anda inginkan, saya memilih paket 32rb /bulan karena dapat gratis domain.
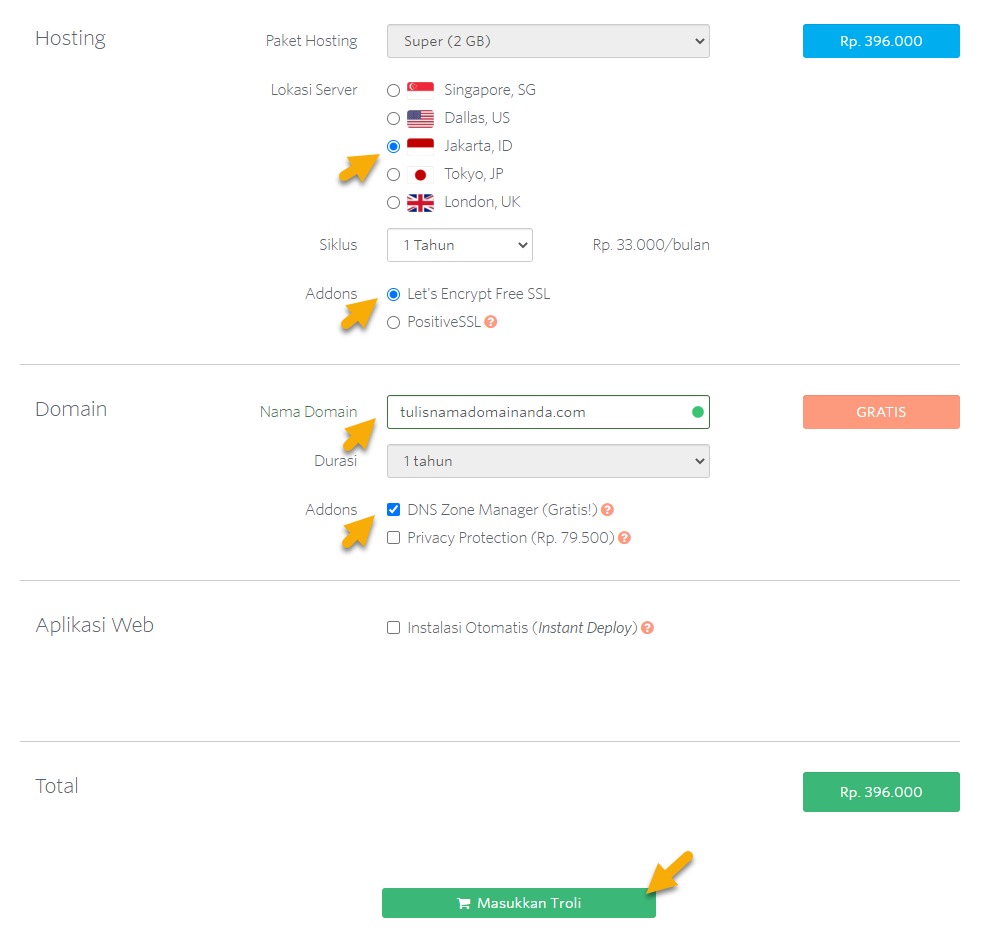
Isi data seperti diatas, lalu klik Masukkan Troli
Isi biodata dan selesaikan pembayaran anda, saya anggap ini sudah selesai
2. Instal WordPress
Silahkan login ke akun dashboard atau Cpanel anda
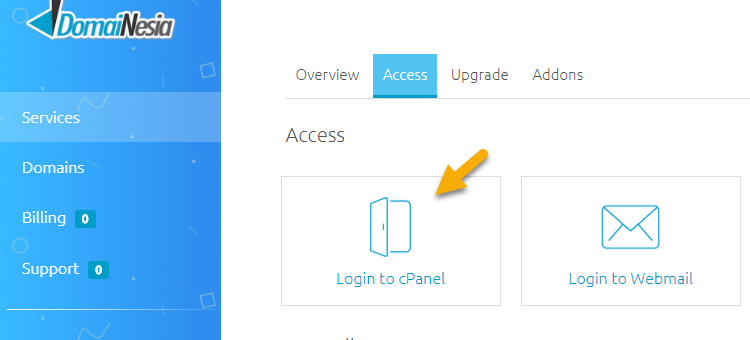
Scrol ke bawah dan temukan icon atau menu wordpress, klik icon tersebut
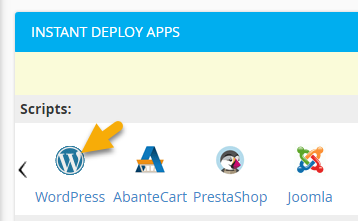
kemudian klik Install, isikan sesuai keinginan anda seperti contoh berikut
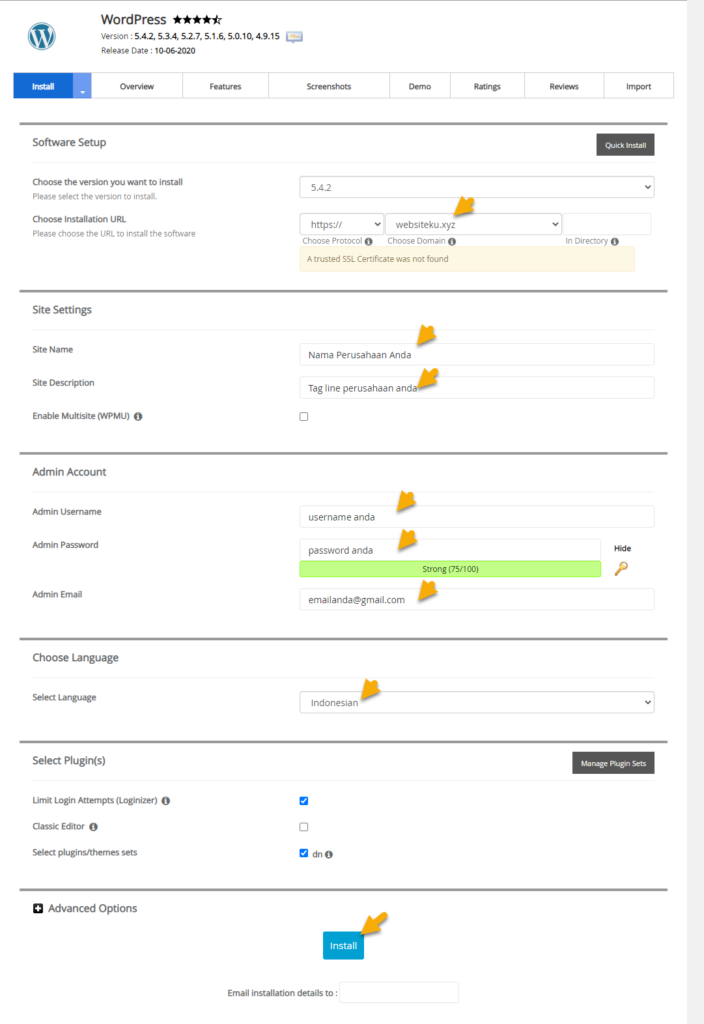
Jika sudah terisi semua klik Install
Proses berhasil silahkan klik link yang tersedia atau kunjungi https://www.namawebsiteanda.com/wp-admin
3. Beli dan Download Theme
Mengapa harus beli? karena kita ingin membuat website yang benar-benar profesional untuk perusahaan, jika menggunakan yang free maka fitur dan hak nya sangat terbatas, ditambah lagi jika menggunakan yang premium kita akan mendapatkan support atau bantuan langsung oleh pengembangnya dengan cepat.
Saya pribadi lebih menyukai Elegantthemes dibanding yang lain karena lisensi yang diberikan bisa untuk digunakan kebanyak website tanpa harus membeli lagi,
Apa keuntungan lisensi? Gunanya bisa update langsung dari dashbord wordpress dengan themenya terjamin bebas virus plus bisa minta bantuan langsung kepada Elegantthemes
Untuk membeli Theme nya silahkan klik link ini !
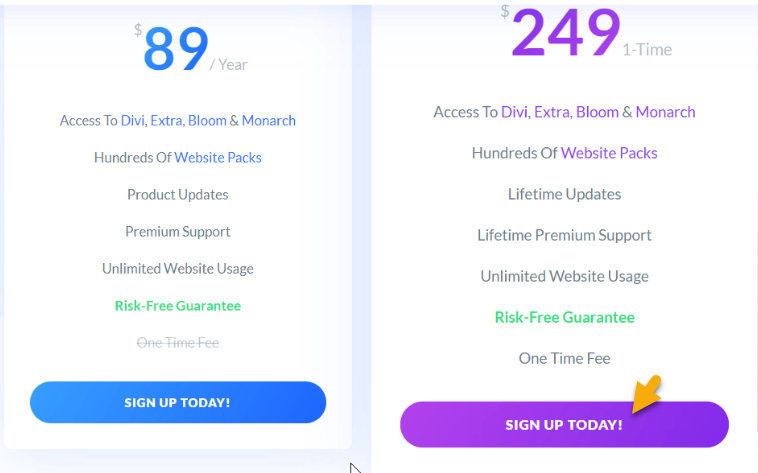
Ada dua paket yang ditawarkan paket 1 tahun atau Selamanya, silahkan pilih sesuai keinginan anda
Saya memilih paket selamanya (life time) karena tidak perlu lagi memikirkan biaya perbanjangan di tahun berikutnya.
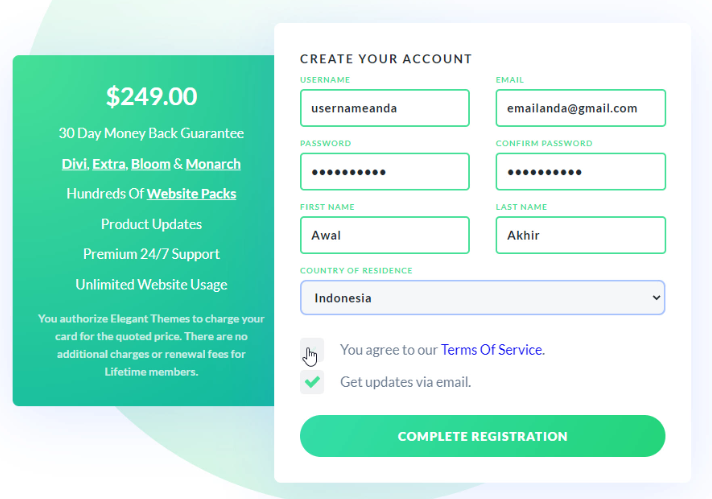
Lakukan pembayaran anda hingga selesai, saya anggap ini sudah selesai, lakukan tahap berikut :
A. Lanjut Mendownload Theme divi
Silahkan login ke akun Elegantthemes anda, lalu klik download Divi Theme
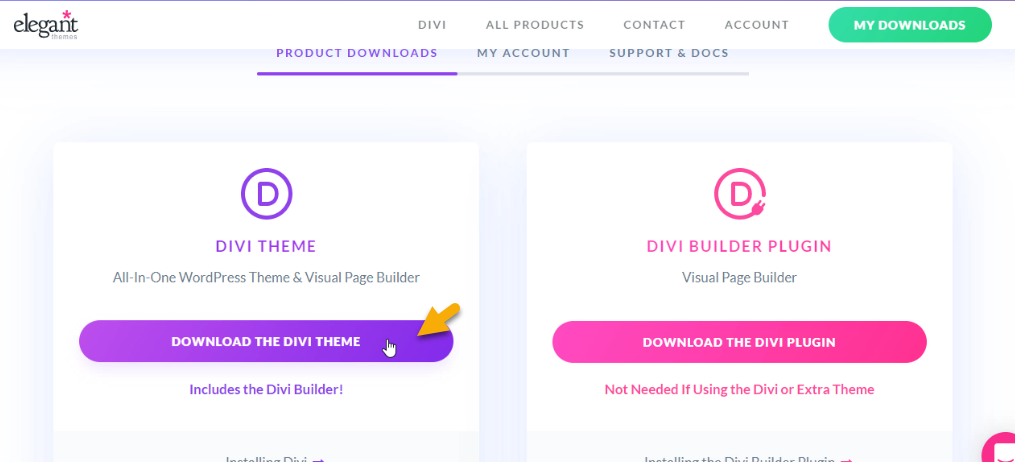
Klik tab My Account > Api Key lalu copy APi key anda
B. Install Theme dan Lisensi
Silahkan login ke dashbord WordPress anda
Klik tampilan > tema > unggah tema > plih divi theme yang telah anda download tadi, lalu install dan aktivekan tema
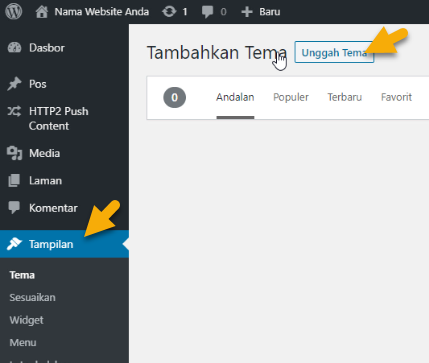
C. Masukkan Lisensi / Api Key
Setelah berhasil menginstal tema, lanjut untuk memasukan Api key nya agar bisa update dari dasbor dan import demo template
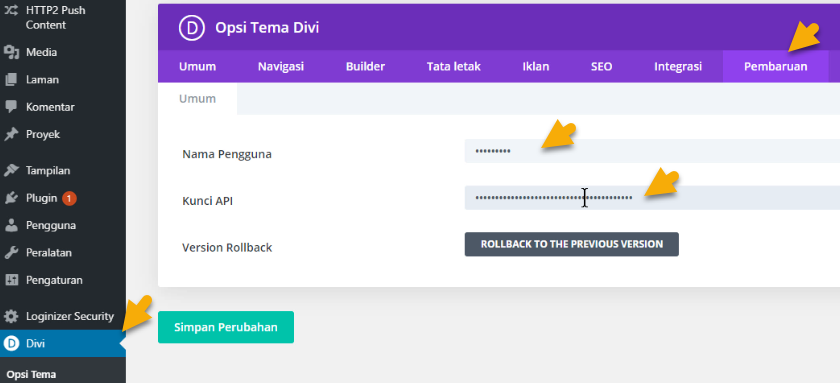
Klik divi >opsi tema > pembaruan > masukkan username elegantthemes dan api key anda.
4. Import dan Edit Website
A. Tambah Halaman: Home, About, Services, Portfolio, Blog & Contact
Buat halaman baru masing masing page dengan memberi judul home, about, service dll lalu simpan (tanpa melakukan pengeditan terlebih dahulu)
B. Buat Menu dengan memberi nama Header, lalu simpan
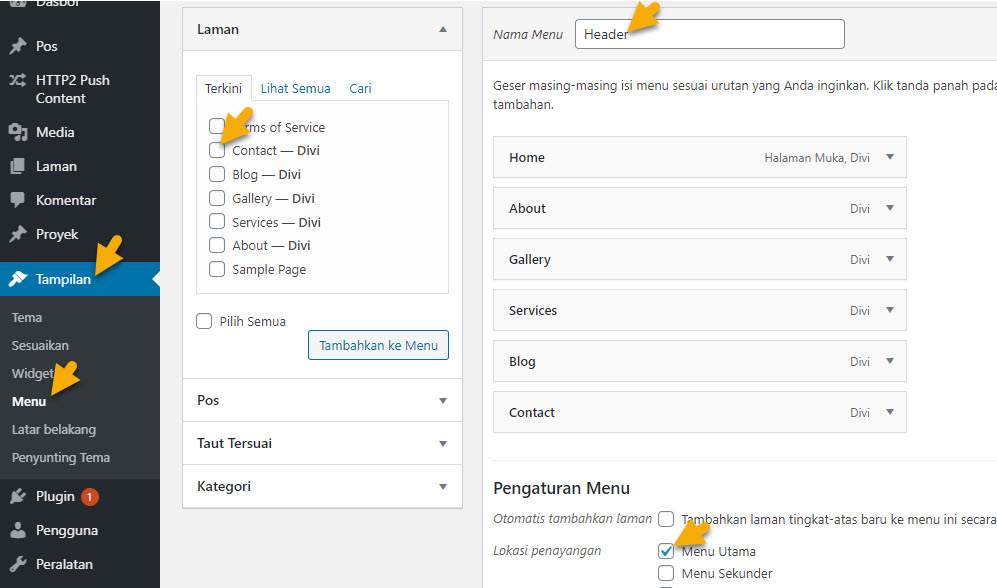
C. Import Template Header dan layout
Silahkan download template layout nya pada halaman ini
lalu import ke pembuat tema divi anda
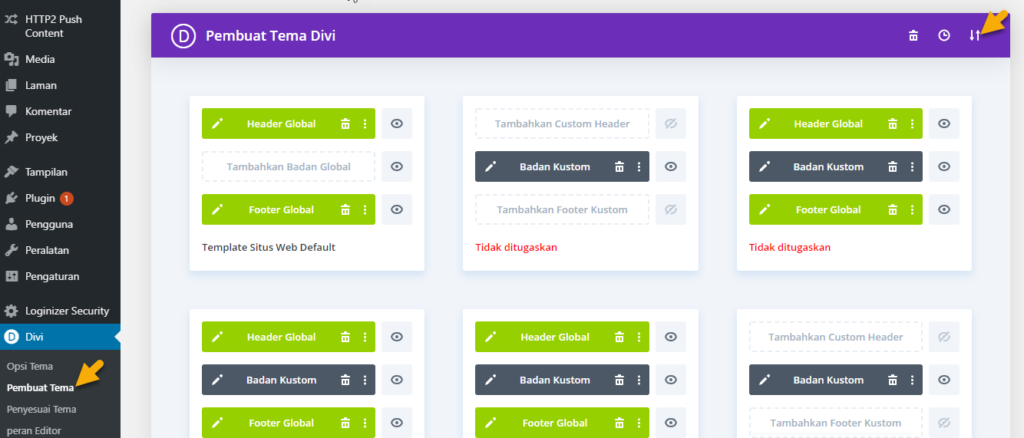
D. Buat Logo
Jika tidak memiliki logo anda bisa membuat pada website Logomakr.com
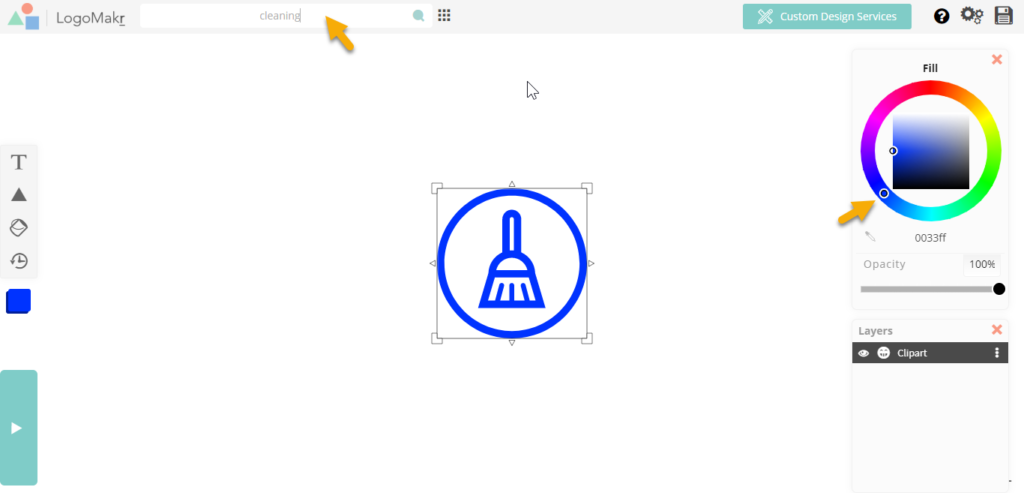
E. Setting Divi Option
lakukan penambahan logo dan buat setting colour pallet (agar mudah dalam mengatur warna), lalu simpan
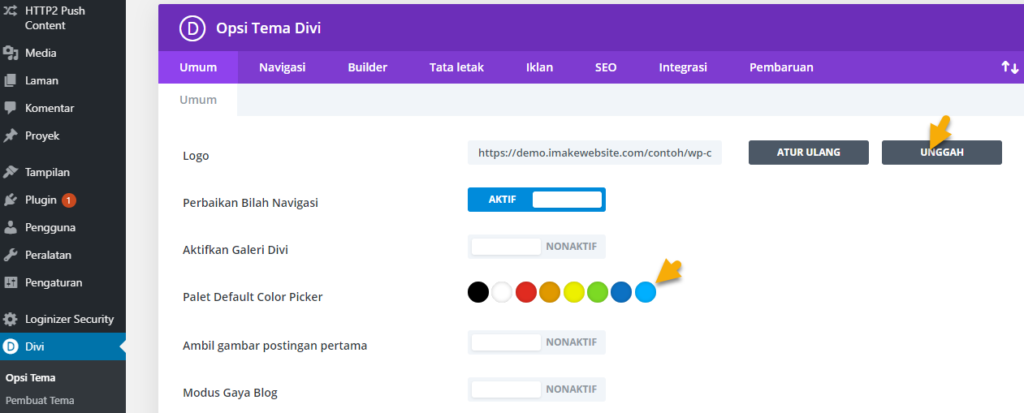
F. Mengedit Header
Silahkan klik Pembuat template pada Divi, lalu klik icon pensil pada Hader Global
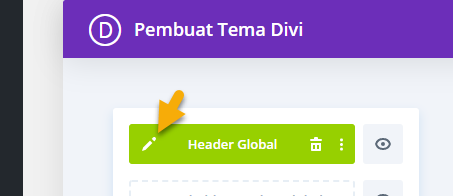
Kemudian lakukan pengeditan sesuai keinginan anda
Sebagai contoh saya mengedit tombol yang dengan mengubah
Teks = Gratis survey
Tautan = Laman tautan contact
Kemudian pada tab Desain
Tombol Backgroud = ke gradien blue
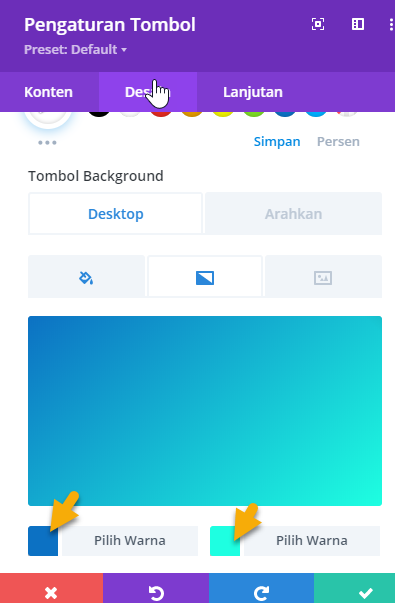
Jika telah selesai, agar mempermudah dalam pengeditan jadikan sebagai Active Preset lalu simpan
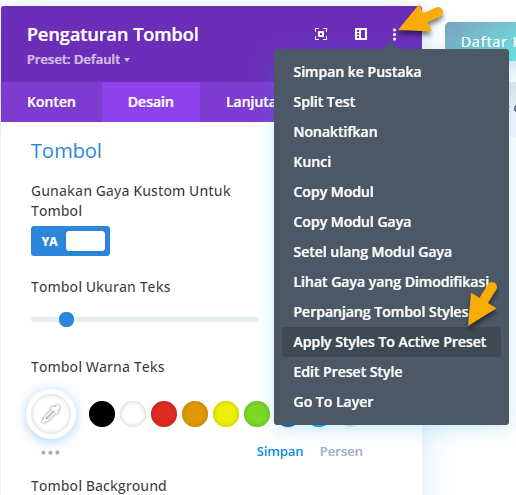
Kemudian lakukan pengeditan ke tombol yang lainnya dengan memberikan link yang berbeda

Hapus bagian yang tidak diinginkan
Edit Background dengan gradien blue
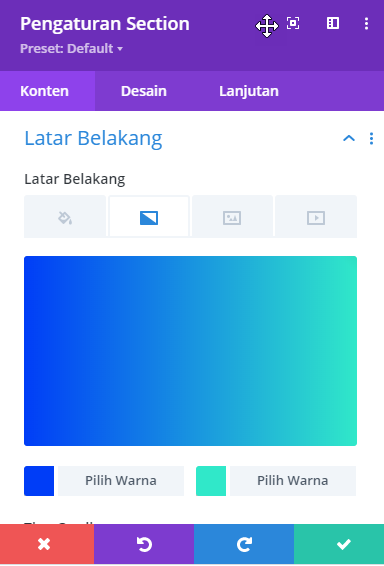
Edit menu dan tombol sesuai yang di inginkan
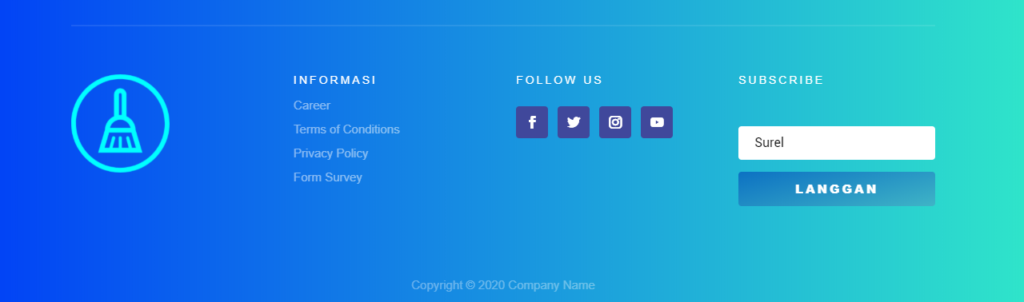
Jika telah selesai lalu simpan
H. Mengedit Halaman
Kunjungi halaman yang ingin di edit contoh “Home”
Lalu aktivekan pembangunan visual
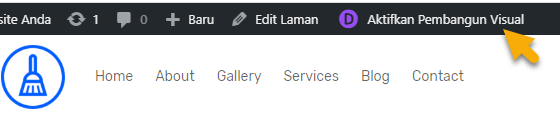
Kemudian tambahkan dengan template yang tersedia
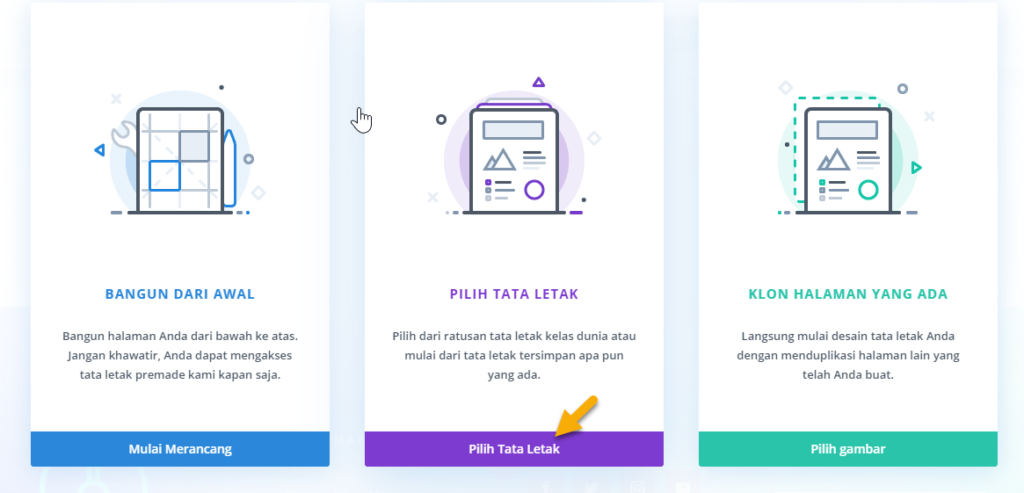
Klik pilih tata letak, kemudian akan ada banyak template yang muncul, ketikkan di pencarian Cleaning, kemudian import template Landing page.
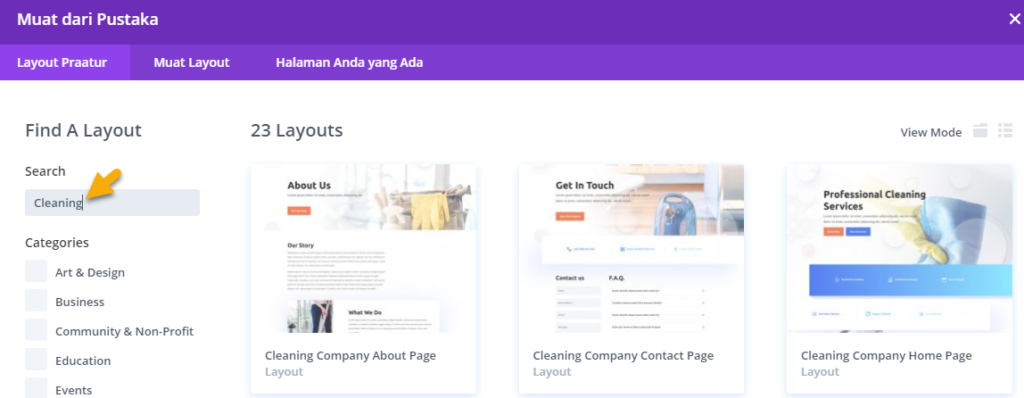
Setelah berhasil import lakukan pengeditan sesuai yang di inginkan seperti contoh berikut :
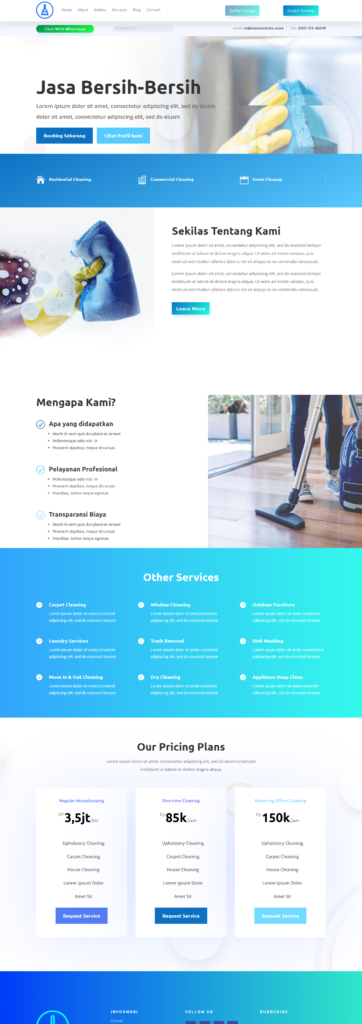
Tulis sesuai keinginan anda, contoh “Jasa Bersih Bersih”
Untuk mengubah tombolnya bisa klik 2x akan ada box pengeditan silahkan edit sesuai yang di inginkan
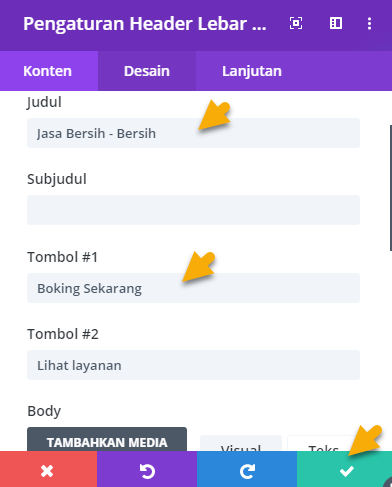
Jika ingin memperpanjang tampilan 100%, arahkan kursor ke row, klik icon gear, maka akan muncul pengeditan
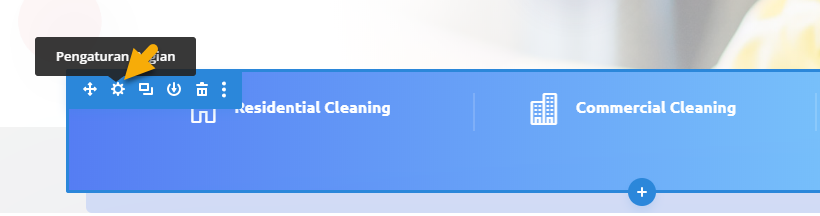
Klik tab Desain, Pengaturan Ukuran, ubah jarak batas = bawah -3vw, perataan teks nya ketengah dan Box shadownya ke no 2
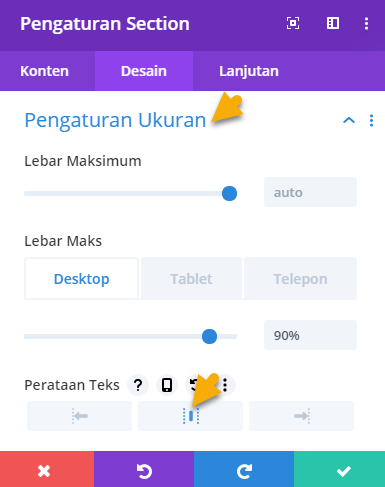
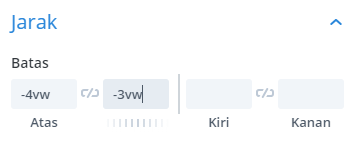
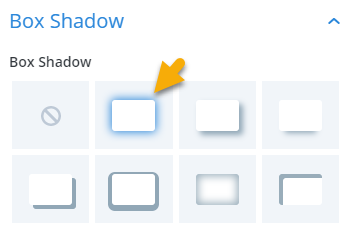
Lalu hapus saja bagian bawah yang tidak di inginkan
Teks bawah nya bisa di ganti “Sekilas tentang kami”
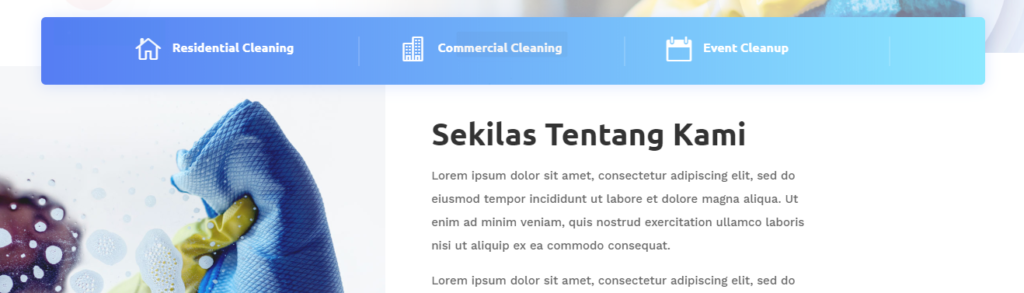
Bagian bawah teksnya bisa diedit sesuai keinginan contoh seperti berikut
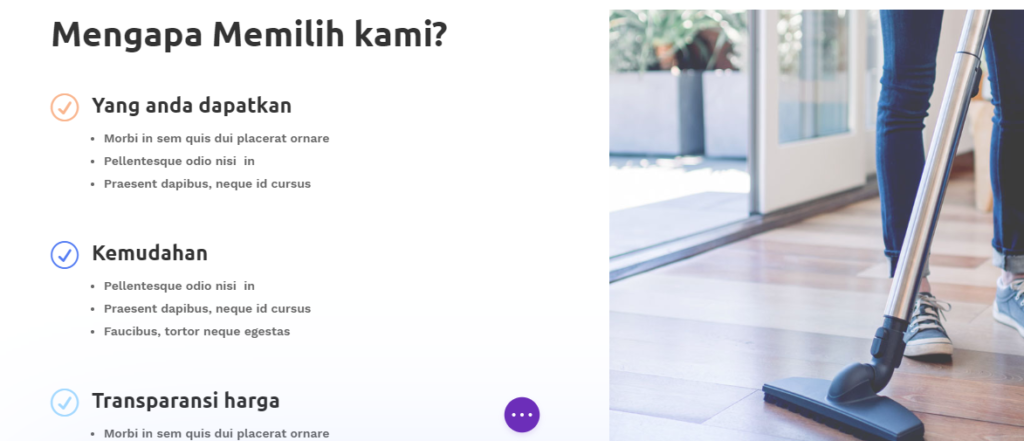
Next : Lakukan ini pada semua page yang ingin di edit
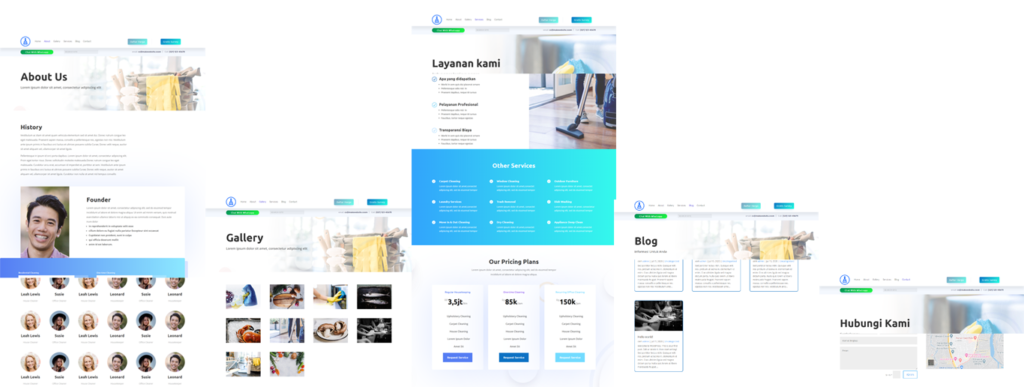
I. MenJadikan Halaman Utama
Setelah selesai membuat halaman, kita harus setting agar ada halaman yang menjadi halaman utama, kalau tidak halaman utama / beranda kita akan kosong caranya klik membaca pada pengaturan, tampilan beranda, pilih halaman statis, pada kolom beranda pilih halaman yang di inginkan, lalu simpan.
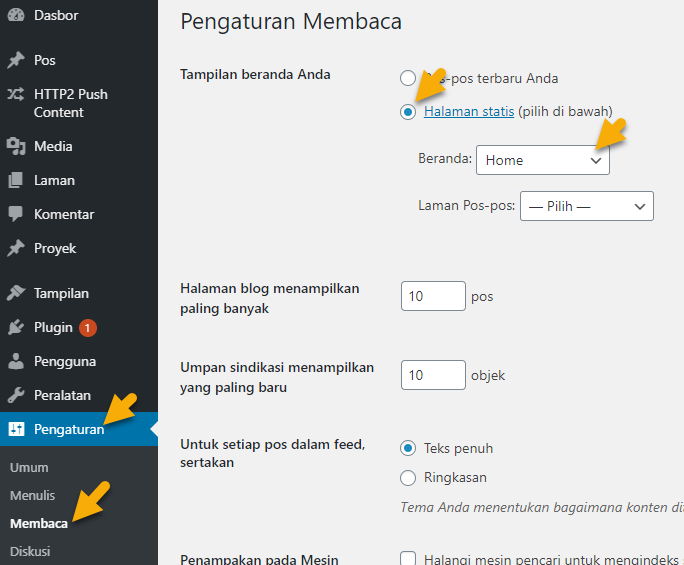
J. Tambahkan Postingan Blog
Untuk menambahkan postingan kita bisa klik Pos, tambah baru, berikan judul dan gunakan editor default, tulis atikel atau postingan, kemudian tetapkan gambar unggulan nya, lalu simpan
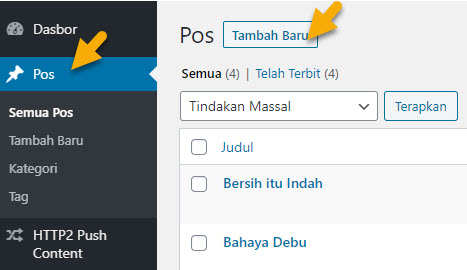
Setelah selesai maka website anda telah selesai, dan lakukan update agar SEO friendly.
Selamat, website anda telah selesai.
Demikianlah tutorial cara membuat website kali ini semoga usaha anda semakin sukses dan bekembang, sekian dari saya Terimakasih.